Почему клавиатура на ноутбуке не работает и как это исправить — полный практический гайд
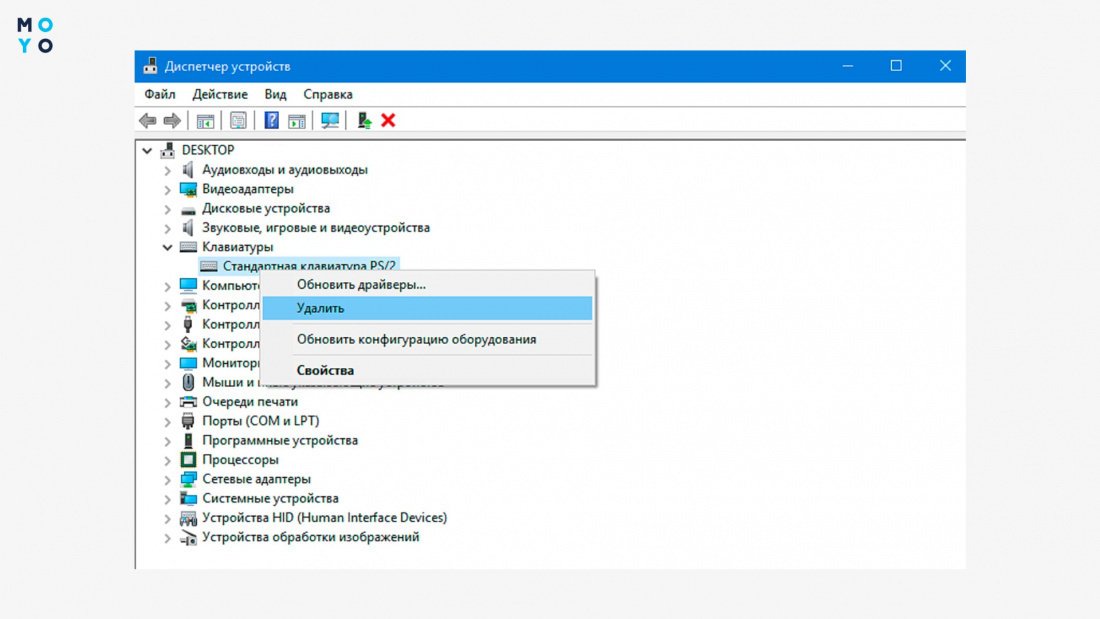
Когда клавиатура на ноутбуке перестает функционировать, это может вызывать неприятные неудобства и замедлять продуктивность работы. Но не отчаивайтесь! В этой статье мы расскажем о самых распространенных причинах, по которым может не работать клавиатура на ноутбуке, а также подробно рассмотрим способы ее исправления. Будьте уверены, что в результате прочтения данного гайда вы сможете легко и быстро настроить клавиатуру и вновь наслаждаться ее бесперебойной работой!
Первым шагом в решении данной проблемы является проверка аппаратных неисправностей. Начните с визуального осмотра клавиатуры — возможно есть видимые повреждения, пыль или грязь между клавишами. Рекомендуется аккуратно прочистить клавиатуру с помощью компрессора или специальных средств для чистки электроники.
Если и после тщательной чистки проблема остается, то вероятнее всего дело в программных настройках. Введите свой пароль и войдите в систему, чтобы убедиться, что проблема не кроется в нежелательном воздействии вредоносного ПО или настроек переключения языка клавиатуры. Если перезагрузка не помогла, то следующим шагом может быть проверка установленных программ и драйверов. Убедитесь, что они обновлены до последней версии и работают корректно.
Почему клавиатура на ноутбуке не работает и как исправить
1. Проверьте подключение клавиатуры. Убедитесь, что кабель от клавиатуры правильно подключен к ноутбуку. Попробуйте отключить и подключить клавиатуру снова, чтобы устранить возможные проблемы с контактом.
2. Перезагрузите ноутбук. Иногда просто перезагрузка может помочь восстановить работоспособность клавиатуры. Попробуйте перезагрузить ноутбук и проверьте, начала ли клавиатура работать.
3. Проверьте настройки клавиатуры. Возможно, клавиатура была отключена или настроена неправильно. Перейдите в «Панель управления» -> «Оборудование и звук» -> «Клавиатура» и убедитесь, что клавиатура включена и правильно настроена.
4. Проверьте драйверы клавиатуры. Если клавиатура все еще не работает, возможно, проблема заключается в драйверах клавиатуры. Перейдите в «Устройство и принтеры» -> «Устройства и отображение» -> «Устройства и принтеры» -> «Устройства и менее». Найдите свою клавиатуру в списке устройств, щелкните правой кнопкой мыши и выберите «Обновить драйвер».
5. Подключите внешнюю клавиатуру. Если все предыдущие методы не помогли, можно попробовать подключить внешнюю клавиатуру через USB-порт ноутбука. Если внешняя клавиатура работает, то проблема, скорее всего, крылась внутри клавиатуры ноутбука.
6. Обратитесь к специалисту. Если ничто из вышеперечисленного не помогло, возможно, проблема с клавиатурой требует специалиста. Сервисный центр сможет диагностировать и исправить проблему с клавиатурой на вашем ноутбуке.
Неисправность клавиатуры на ноутбуке может нарушить вашу продуктивность и создать дополнительные неудобства. Однако, следуя приведенным выше рекомендациям, вы можете попытаться устранить эту проблему и вернуть клавиатуру в рабочее состояние.
Частые причины неисправности клавиатуры на ноутбуке
2. Неправильный языковой режим. Иногда проблема с клавиатурой на ноутбуке может быть связана с неправильным языковым режимом. В этом случае, символы, набираемые на клавиатуре, могут отличаться от тех, которые отображаются на экране. Для исправления этой проблемы необходимо проверить и изменить языковые настройки в операционной системе.
3. Драйверы клавиатуры. Устаревшие или поврежденные драйверы клавиатуры могут вызвать проблемы с работой клавиатуры на ноутбуке. В таком случае необходимо установить или обновить драйверы, используя официальные сайты производителя ноутбука или операционной системы.
4. Физические повреждения. Если клавиатура на ноутбуке была подвергнута физическим повреждениям, например, попаданию жидкости или падению, то некоторые клавиши могут перестать работать. В этом случае, рекомендуется обратиться к специалисту или заменить клавиатуру своими силами.
5. Проблемы со входными настройками. Иногда некорректные входные настройки могут приводить к неработающей клавиатуре на ноутбуке. Возможно, были случайно изменены настройки во время использования. Чтобы исправить эту проблему, необходимо проверить настройки клавиатуры в операционной системе и сбросить их, если требуется.
6. Подключение через USB. Если клавиатура на ноутбуке подключается через USB-порт, то причиной неработающей клавиатуры может быть неисправность или не правильное подключение самого порта. Рекомендуется проверить USB-порт, подключить другое устройство, чтобы убедиться в работоспособности порта, либо использовать другой порт.
7. Проблемы с материнской платой. В редких случаях причиной неисправности клавиатуры на ноутбуке может быть проблема с материнской платой. Это может произойти из-за повреждения платы или неисправности микросхем, отвечающих за работу клавиатуры. В данном случае, ремонт может потребовать обращения к специалисту или замены материнской платы.
Зная причину неисправности клавиатуры на ноутбуке, можно приступить к ее решению. При появлении такой проблемы, необходимо определить возможную причину и применить соответствующие методы исправления. В случае, если самостоятельное решение проблемы не дало результатов, рекомендуется обратиться к специалисту.
Попадание жидкости на клавиатуру
Если на клавишу попала жидкость, то это может привести к неисправности клавиатуры. Жидкость может проникнуть внутрь клавиатуры и повредить микрокомпоненты, что вызовет неполадки в работе клавиатуры.
Если вы столкнулись с такой проблемой, рекомендуется немедленно принять меры по ее устранению. Ниже приведены основные шаги, которые помогут вам решить эту проблему:
1. Выключите ноутбук – первым делом необходимо выключить ноутбук и отключить его от источника питания. Это позволит предотвратить короткое замыкание и повреждение компонентов ноутбука.
2. Вытерите клавиатуру – после того как ноутбук будет выключен, необходимо аккуратно протереть клавиатуру с помощью мягкой сухой ткани или бумажного полотенца. При этом стоит быть очень осторожным, чтобы не повредить клавиши и не вызвать дополнительные проблемы.
3. Оставьте клавиатуру высохнуть – после того как клавиатура будет протерта снаружи, оставьте ее на некоторое время на воздухе. Это позволит жидкости, попавшей внутрь клавиатуры, высохнуть и испариться. Важно не включать ноутбук до тех пор, пока клавиатура полностью не высохнет.
4. Проверьте работу клавиш – после того как клавиатура полностью высохнет, можно попробовать проверить работу клавиш. Включите ноутбук и попробуйте нажать на каждую клавишу, чтобы убедиться, что они функционируют правильно. Если какие-то клавиши не работают или работают неправильно, возможно попавшая жидкость повредила микрокомпоненты клавиатуры и требуется профессиональный ремонт.
5. Обратитесь в сервисный центр – если после проведения указанных выше шагов проблема с клавиатурой не решена, рекомендуется обратиться в сервисный центр. Только профессионалы смогут диагностировать и решить проблему полностью.
Следуйте указанным выше шагам, если вы столкнулись с проблемой попадания жидкости на клавиатуру ноутбука. Важно помнить о правильной профилактике, чтобы избежать подобных ситуаций. Не рискуйте своим ноутбуком и обратитесь за помощью к специалистам, если проблема с клавиатурой ноутбука не удается решить самостоятельно.
Пыль и грязь под клавишами
Пыль и грязь под клавишами могут приводить к залипанию клавиш, что делает их нерабочими или вызывает задержку между нажатием клавиши и появлением символа на экране. Кроме того, скопление пыли и грязи может приводить к механическим повреждениям клавиш и контактов клавиатуры, что в результате также приведет к поломке.
Чтобы исправить проблему с пылью и грязью под клавишами, следует провести тщательную очистку клавиатуры. Для этого можно использовать компрессор воздуха или специальные аэрозоли для очистки электроники. Откройте крышку клавиатуры и аккуратно пройдитесь по клавишам струей сжатого воздуха, чтобы удалить пыль и грязь.
Если очистка не помогла или вы заметили повреждения на клавишах или контактах, возможно потребуется замена клавиатуры. В таком случае рекомендуется обратиться в сервисный центр для проведения профессионального ремонта или приобрести новую клавиатуру для самостоятельной замены.
Не забывайте регулярно проводить очистку клавиатуры, чтобы избежать накопления пыли и грязи под клавишами и обеспечить бесперебойную работу вашего ноутбука.
Неправильные настройки клавиш
- Проверьте раскладку клавиатуры. Если ваши клавиши нажимают другие символы, чем ожидалось, скорее всего, вы используете неправильную раскладку клавиатуры. Нажмите комбинацию клавиш Alt + Shift, чтобы переключить раскладку клавиатуры на предпочитаемую.
- Проверьте язык ввода. Если текст на экране отображается на неправильном языке, это может быть связано с неправильной настройкой языка ввода. Щелкните правой кнопкой мыши на панели задачи и выберите опцию «Язык» или «Настройки языка», чтобы открыть панель управления языком. Убедитесь, что выбран правильный язык ввода.
- Перезагрузите компьютер. Иногда простая перезагрузка компьютера может помочь восстановить нормальную работу клавиатуры. Закройте все открытые программы и выберите опцию «Перезагрузить». После перезагрузки проверьте, работает ли клавиатура корректно.
- Обновите драйвера клавиатуры. Устаревшие или поврежденные драйверы клавиатуры могут быть причиной неработающей клавиатуры на ноутбуке. Откройте «Диспетчер устройств» (нажмите правой кнопкой мыши на значок «Мой компьютер» и выберите опцию «Свойства»), найдите раздел «Клавиатуры» и щелкните на нем правой кнопкой мыши. Выберите опцию «Обновить драйвер» и следуйте инструкциям на экране.
- Подключите внешнюю клавиатуру. Если ни один из вышеперечисленных методов не сработал, попробуйте подключить внешнюю клавиатуру к ноутбуку. Если внешняя клавиатура работает нормально, это может указывать на неисправность встроенной клавиатуры. В таком случае вам потребуется обратиться к специалисту для ремонта или замены клавиатуры.
Если после выполнения всех указанных выше шагов проблема не решена, рекомендуется обратиться к профессионалам, чтобы получить квалифицированную помощь.
Как исправить поломку клавиатуры без обращения в сервисный центр
У многих пользователей может возникнуть ситуация, когда клавиатура на их ноутбуке перестает правильно работать. Неправильные нажатия клавиш или полное отсутствие ответа от клавиатуры могут сильно затруднить пользование устройством. В таких случаях нет необходимости сразу обращаться в сервисный центр, поскольку решение проблемы часто можно найти самостоятельно.
Вот несколько простых шагов, которые могут помочь вам исправить поломку клавиатуры без обращения в сервисный центр:
- Перезагрузите ноутбук. Иногда проблема может быть временной и связана с программным сбоем. Перезагрузка компьютера может помочь восстановить нормальное функционирование клавиатуры.
- Проверьте соединение клавиатуры. Убедитесь, что клавиатура надежно подключена к ноутбуку. Если она подключена через USB-порт, попробуйте использовать другой порт или проверьте кабель на наличие повреждений.
- Проверьте установленные драйверы. Некоторые проблемы с клавиатурой могут быть вызваны устаревшими или поврежденными драйверами. Обновите драйверы клавиатуры через менеджер устройств.
- Очистите клавиатуру от мусора и пыли. Иногда неисправность клавиатуры может быть вызвана накоплением грязи и мусора под клавишами. Отключите ноутбук и аккуратно очистите клавиатуру от пыли с помощью воздушного компрессора или пылесоса.
- Проверьте настройки клавиатуры. Иногда проблема может быть связана с неправильными настройками клавиатуры. Проверьте раскладку клавиатуры, язык и другие параметры в настройках операционной системы.
Если после выполнения всех этих шагов проблема с клавиатурой не исчезает, то, возможно, есть более серьезная поломка. В таком случае лучше обратиться в сервисный центр для дальнейшей диагностики и ремонта.
Надеюсь, что эти простые рекомендации помогут вам исправить поломку клавиатуры на ноутбуке без необходимости обращаться в сервисный центр.
Выключите ноутбук и отключите его от электрической сети
Перед тем как начать решать проблему с неработающей клавиатурой на ноутбуке, необходимо выключить устройство и отключить его от электрической сети. Это важно для безопасности и предотвращения возможных повреждений.
Начните с выключения ноутбука. Для этого нажмите и удерживайте кнопку питания на несколько секунд до полного отключения устройства. Если не уверены, где находится кнопка питания на вашем ноутбуке, обратитесь к его руководству пользователя или проконсультируйтесь с производителем.
После того как ноутбук полностью выключится, отсоедините его от электрической сети. Если ноутбук подключен к электросети через адаптер переменного тока, отключите его от розетки. Если ноутбук работает от батареи, убедитесь, что он полностью отключен от зарядного устройства и ноутбук не подключен к открытому источнику питания.
Выполнение этих простых шагов позволит исключить возможность повреждения ноутбука или недостаток питания во время проведения дальнейших действий по исправлению неработающей клавиатуры. Теперь, когда ноутбук выключен и отключен от электрической сети, можно приступить к поиску причин неполадки и ее устранению.
Аккуратно протрите клавиши сухой мягкой тряпкой
Если ваша клавиатура на ноутбуке периодически перестает работать, причиной этого может быть грязь, пыль или мелкие частицы, попавшие под клавиши. Чтобы решить эту проблему, попробуйте аккуратно протереть клавиши сухой мягкой тряпкой.
Во-первых, выключите ноутбук и отсоедините зарядное устройство. Затем найдите сухую мягкую тряпку, идеально подходящую для удаления грязи с клавиш. Не используйте жесткие или влажные материалы, чтобы не повредить клавиши или электронику ноутбука.
Начните протирать клавиши силой легкого нажима, чтобы не повредить клавиши или их механизмы. Перетрите каждую клавишу отдельно, двигая тряпку вокруг и нажимая на клавишу пару раз. Это поможет удалить любые остатки грязи или пыли, которые могут мешать нормальной работе клавиатуры.
В случае, если клавиатура продолжает не работать или проблема возникает снова, возможно, есть более серьезная причина. В этом случае, рекомендуется обратиться к специалисту или сервисному центру для проведения дополнительной диагностики или ремонта.
Вопрос-ответ:
Почему не работает клавиатура на ноутбуке?
Возможно, проблема связана с программным сбоем или неисправностью драйверов клавиатуры. Также может быть повреждение контактов или клавиш на самой клавиатуре.
Как исправить проблему с не работающей клавиатурой на ноутбуке?
Сначала попробуйте перезагрузить ноутбук и проверьте клавиатуру на другом устройстве. Если проблема остается, то попробуйте обновить драйверы клавиатуры или переустановить их. Если это не помогло, то возможно, придется заменить клавиатуру. Для этого лучше обратиться к специалистам.
Как переустановить драйверы клавиатуры на ноутбуке?
Для начала нужно определить модель ноутбука. Затем перейдите на официальный сайт производителя и найдите страницу поддержки для вашей модели ноутбука. Там вы найдете нужные драйверы. Загрузите их и выполните инструкции по установке.
Как проверить клавиатуру ноутбука на другом устройстве?
Для проверки клавиатуры на другом устройстве подключите ее к компьютеру или другому ноутбуку с помощью USB-провода или беспроводного соединения. Если клавиатура работает на другом устройстве, то проблема скорее всего в программном обеспечении или драйверах ноутбука.
Когда стоит обратиться к специалистам при неисправной клавиатуре на ноутбуке?
Если после проведения всех вышеуказанных действий проблема с клавиатурой на ноутбуке не устраняется, то лучше обратиться к специалистам. Они смогут более качественно диагностировать и исправить проблему. Также стоит обратиться к специалистам, если не хочется самостоятельно заморачиваться с переустановкой драйверов или заменой клавиатуры.