Проблема подсчета суммы выделенных ячеек в Excel и способы ее устранения
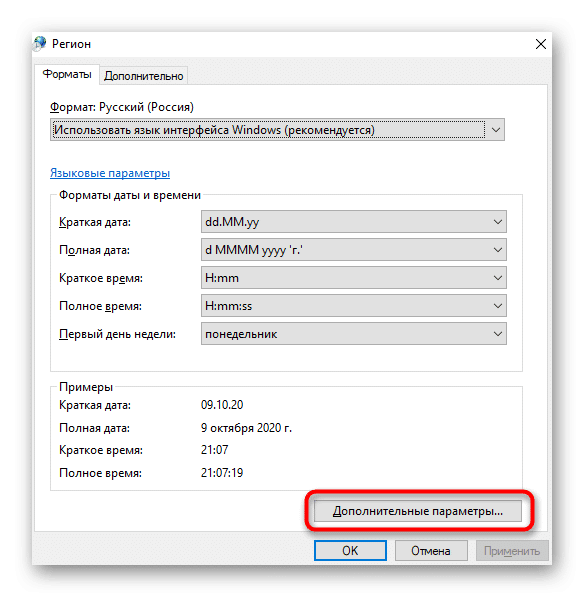
Microsoft Excel – это одна из самых популярных программ для работы с электронными таблицами. Возможность выполнять различные математические операции, включая суммирование чисел в ячейках, делает ее незаменимым инструментом не только для учета, но и для анализа данных.
Однако, иногда пользователи сталкиваются с проблемой, когда сумма выделенных ячеек в Excel не считается. Почему так происходит и как это исправить? Ответ на этот вопрос прост — причин может быть несколько, и каждая из них требует своей корректировки.
Первым делом, стоит обратить внимание на формат ячеек. Если формат ячеек установлен как текстовый, то Excel не будет выполнять автоматическое суммирование чисел, так как считает их текстом. Чтобы исправить это, нужно выбрать ячейки с числовыми значениями, нажать правую кнопку мыши и выбрать «Формат ячеек». В открывшемся окне нужно выбрать нужный формат чисел (например, Общий) и нажать «ОК». После этого Excel будет правильно считать сумму выделенных чисел.
Что делать, если в Excel не считается сумма выделенных ячеек
- Проверьте формат ячеек. Один из распространенных поводов, по которому Excel не считает сумму, заключается в том, что у ячеек неправильно установлен формат чисел. Убедитесь, что ячейки имеют формат «Число» или «Общий», чтобы Excel мог правильно интерпретировать содержимое и выполнять нужные расчеты.
- Убедитесь, что выбран корректный диапазон ячеек. Возможно, вы не правильно выделили нужный диапазон ячеек для подсчета суммы. Проверьте, что все необходимые ячейки включены в выборку и не пропущены.
- Проверьте наличие пустых ячеек или текста. Если в выбранных ячейках присутствуют пустые ячейки или текст, Excel может не учитывать их при подсчете суммы. Удалите пустые ячейки или преобразуйте текст в числа, чтобы получить правильный результат.
- Проверьте наличие скрытых строк или столбцов. Если в Excel присутствуют скрытые строки или столбцы, они не учитываются при подсчете суммы. Убедитесь, что все необходимые строки и столбцы отображены, чтобы сумма была рассчитана правильно.
- Попробуйте воспользоваться функцией SUMIF. Если все вышеперечисленные действия не помогли исправить проблему, попробуйте использовать функцию SUMIF для подсчета суммы ячеек по заданному условию. Эта функция позволяет определить, какие ячейки должны быть включены в суммирование, на основе заданных критериев. Возможно, это поможет решить проблему подсчета суммы.
В идеальном случае, после выполнения этих шагов, вы сможете решить проблему и Excel будет правильно считать сумму выделенных ячеек. Однако, если ничего из перечисленного не помогло, возможно, есть другие факторы, влияющие на результат подсчета суммы. В таком случае, стоит обратиться к специалистам или попробовать другие способы решения проблемы.
Ошибка суммирования в Excel: причины и возможные решения
Ошибка суммирования в Excel может возникать по ряду причин и может стать причиной некорректных результатов вычислений. В данной статье мы рассмотрим наиболее распространенные причины таких ошибок и предложим возможные решения для их устранения.
1. Неправильный формат ячеек: Часто, причиной ошибки суммирования является неправильно установленный формат ячеек. Например, если ячейки содержат числа, но имеют формат текста, то Excel не будет их автоматически суммировать. Чтобы исправить эту проблему, необходимо правильно установить формат ячеек на числовой.
2. Скрытые ячейки: Если в выделенном диапазоне есть скрытые ячейки, то Excel не будет их учитывать при подсчете суммы. Включение скрытых ячеек можно осуществить, выбрав опцию «Исправление макета» во вкладке «Информация» и снимая флажок с опции «Скрыть и раскрыть». После этого, сумма должна быть посчитана корректно.
3. Ошибки написания формул: Иногда, ошибка суммирования может возникнуть из-за неправильно записанной формулы. Проверьте формулу на наличие опечаток или упущенных символов. Также, необходимо убедиться, что все ссылки на ячейки указаны корректно.
4. Сбой программы: В случае сбоя программы Excel, результаты суммирования могут быть некорректными. Чтобы исправить это, рекомендуется сохранить файл, закрыть программу и затем открыть его заново. После этого, проверьте правильность суммирования.
5. Версия Excel: Если вы используете устаревшую версию Excel, то это также может быть причиной ошибок суммирования. В таком случае, рекомендуется обновить программу до последней доступной версии.
Причина 1: Некорректный формат ячеек
Одной из причин неправильного подсчета суммы выделенных ячеек в Excel может быть некорректный формат данных в этих ячейках. Часто это происходит, когда значения в ячейках не считываются как числа, а интерпретируются как текст или символы.
Например, если в ячейках, выделенных для подсчета суммы, содержатся значения, начинающиеся с символа «='», Excel будет воспринимать эти значения как формулы, а не числа. Также, если в ячейках присутствуют апострофы или другие символы, которые могут быть интерпретированы как текст, Excel будет считывать их как текстовые данные, а не числовые.
Чтобы исправить эту проблему, необходимо убедиться, что формат данных в ячейках, выделенных для подсчета суммы, корректный. Для этого можно использовать следующие действия:
1. Выделите ячейки, в которых содержатся данные для подсчета суммы.
2. На панели инструментов в Excel выберите формат ячейки (обычно это выпадающий список с выбором формата данных).
3. Убедитесь, что выбранный формат соответствует типу данных в ячейках. Например, если в ячейках содержатся числа, выберите формат «Число».
4. Если данные в ячейках выглядят как текст, вместо числового формата, можно преобразовать их в числовой формат. Для этого можно использовать функцию «Преобразование в число» или клавишу «Ctrl + Shift + !» (горячие клавиши могут различаться в зависимости от версии Excel).
После выполнения этих действий, Excel должен правильно считать сумму выделенных ячеек. Если проблема не решена, возможно, что есть другие причины, из-за которых Excel не считает сумму выделенных ячеек, и их также стоит проверить.
Причина 2: Наличие незначительных символов в ячейках
Еще одной возможной причиной неправильного подсчета суммы выделенных ячеек в Excel может быть наличие в них незначительных символов. Кажется, что сумма выделенных ячеек должна быть очевидна, но если в ячейках присутствуют пробелы, апострофы или другие незаметные символы, Excel не будет их учитывать при подсчете.
Чтобы исправить эту проблему, необходимо очистить ячейки от ненужных символов. Вы можете использовать функцию TRIM, чтобы удалить пробелы в начале и конце ячейки, а также заменить другие незаметные символы на пробелы или пустые значения с помощью функции SUBSTITUTE.
Например, если вам нужно сложить числа в ячейках A1 и A2, но Excel не правильно считает сумму, попробуйте использовать следующую формулу:
=SUM(TRIM(A1), TRIM(A2))
Эта формула удалит пробелы в начале и конце ячеек A1 и A2 перед сложением и даст вам правильную сумму.
Также стоит проверить, нет ли в ячейках других незначительных символов, которые могут привести к неправильному подсчету. Если функция TRIM не справляется с этой задачей, можно воспользоваться различными формулами и функциями Excel, такими как CLEAN, SUBSTITUTE и другими, чтобы очистить ячейки от ненужных символов и получить правильную сумму.
Возможное решение: Форматирование ячеек и удаление незначительных символов
Если сумма выделенных ячеек в Excel не считается правильно, возможно, в них содержатся незначительные символы или форматирование, которые мешают корректному подсчету. В этом случае, можно применить следующие шаги для исправления проблемы:
1. Проверьте ячейки на наличие незначительных символов. Иногда в ячейках могут содержаться пробелы, переносы строк или невидимые символы, которые не учитываются при подсчете суммы. Чтобы удалить эти символы, выделите нужные ячейки, нажмите правую кнопку мыши и выберите «Формат ячеек». Затем перейдите на вкладку «Выравнивание» и уберите галочку напротив опции «Непрерывное текстовое строение». Это позволит удалить незначительные символы из ячеек.
2. Проверьте форматирование ячеек. Иногда в ячейках может быть задан некорректный формат числа или текста, что приводит к неправильному подсчету суммы. Чтобы исправить это, выделите нужные ячейки, нажмите правую кнопку мыши и выберите «Формат ячеек». Затем перейдите на вкладку «Число» или «Выравнивание» и установите нужный формат для ячеек. Например, если в ячейках содержатся числа, убедитесь, что формат числа выбран правильно (например, «Общий» или «Число»).
3. Проверьте язык и локаль системы. Иногда неправильно выбранный язык или локаль в системе могут привести к ошибкам в подсчете суммы ячеек. Убедитесь, что язык и локаль в системе установлены правильно, особенно если в ячейках содержатся числа с разделителями тысяч и десятичными знаками. Чтобы изменить язык и локаль в системе, откройте настройки операционной системы и найдите соответствующую раздел.
После выполнения этих шагов, сумма выделенных ячеек в Excel должна быть рассчитана правильно. Если проблема все еще не решена, возможно, в файле Excel содержатся другие ошибки или проблемы, которые требуют дополнительных действий. В таком случае, можно попробовать обратиться к специалисту по Excel или обратиться за помощью на специализированных форумах и сообществах.
Как исправить проблему с подсчетом суммы выделенных ячеек
Вот несколько способов, которые вы можете попробовать:
| Способ | Описание |
|---|---|
| Формат чисел | Убедитесь, что ячейки с числами имеют правильный формат числа. Если формат ячеек задан неправильно, Excel может не считать их в качестве чисел и не учитывать их в подсчете суммы. |
| Формулы | Проверьте, что в ячейках, которые вы пытаетесь сложить, есть формулы. Если вы случайно удалите или измените формулу, Excel перестанет автоматически считать их в подсчету суммы. |
| Неправильное выделение | Убедитесь, что вы правильно выделили нужные ячейки для подсчета суммы. Если ячейки не были выделены или были выбраны неправильно, Excel не сможет правильно рассчитать сумму. |
| Обновление результата | Если все остальное не помогает, попробуйте обновить результат подсчета суммы, нажав клавишу F9 на клавиатуре. Это принудительно пересчитает формулы и может исправить проблему. |
Если ни один из этих способов не помог вам исправить проблему с подсчетом суммы выделенных ячеек, возможно, в вашем файле есть другие проблемы или ограничения. В этом случае рекомендуется обратиться к документации Excel или обратиться за помощью к специалисту.
В любом случае, надеемся, что эти советы помогут вам решить проблему и продолжить работу с Excel без проблем с подсчетом суммы ячеек.
Решение 1: Проверка формата ячеек и изменение его
Первая причина, почему в Excel может не считаться сумма выделенных ячеек, связана с неправильным форматом ячейки. Если ячейка имеет формат «Текст», то Excel не будет считать ее значение в числовых расчетах.
Чтобы исправить эту проблему, нужно проверить формат ячеек и изменить его на числовой. Для этого выполните следующие шаги:
| Шаг 1: | Выделите ячейки, в которых нужно посчитать сумму. |
| Шаг 2: | Нажмите правой кнопкой мыши и выберите вариант «Формат ячейки». |
| Шаг 3: | В открывшемся окне выберите вкладку «Число» и выберите нужный формат числа. |
| Шаг 4: | Нажмите «ОК», чтобы применить изменения к выделенным ячейкам. |
После изменения формата ячеек, Excel будет правильно считать сумму выделенных ячеек. Если проблема остается, можно попробовать другие решения, описанные в следующих разделах статьи.
Решение 2: Удаление незначительных символов с помощью формул
Если сумма выделенных ячеек в Excel не считается правильно из-за наличия незначительных символов, можно воспользоваться формулами для удаления этих символов и получения верного результата.
Для начала, следует скопировать формулу из ячейки, в которой требуется произвести расчет суммы, и вставить ее в новую ячейку (кликнуть на ячейку, нажать комбинацию клавиш «Ctrl+C», перейти в новую ячейку и нажать комбинацию клавиш «Ctrl+V»).
Затем необходимо изменить формулу таким образом, чтобы она удаляла незначительные символы. Для этого можно воспользоваться функцией «ПРЕДСТВЛЕНИЕ», которая позволяет преобразовать текст в число. Вот как это выглядит:
— Найдите и замените все незначительные символы в формуле (например, пробелы) на пустое значение с помощью функции «ЗАМЕНИТЬ».
— Вставьте функцию «ПРЕДСТВЛЕНИЕ» перед формулой, чтобы преобразовать текст в число. Например, если у вас есть формула «=СУММА(A1:A10)», измените ее на «=ПРЕДСТВЛЕНИЕ(ЗАМЕНИТЬ(A1:A10; » «; «»))».
— Нажмите клавишу «Enter», чтобы применить изменения. Затем можно увидеть, что сумма выделенных ячеек будет рассчитываться правильно, без учета незначительных символов.
Таким образом, использование формул позволяет легко и быстро удалить незначительные символы и получить верный результат при расчете суммы выделенных ячеек в Excel.
Вопрос-ответ:
Почему при выделении нескольких ячеек в Excel их сумма не считается?
Если при выделении нескольких ячеек в Excel их сумма не считается, скорее всего, проблема заключается в том, что в ячейках есть текстовые значения или есть ячейки с пустыми значениями. Для того чтобы решить эту проблему, необходимо убедиться, что все ячейки, которые вы выделяете для сложения, содержат только числовые значения или формулы.
Как исправить ситуацию, когда Excel не считает сумму выделенных ячеек?
Если Excel не считает сумму выделенных ячеек, вам необходимо проверить, что вы правильно выделили все необходимые ячейки для сложения и что у них только числовые значения или формулы. Также проверьте, нет ли среди выделенных ячеек пустых ячеек или ячеек с текстовыми значениями. Если все выделенные ячейки содержат только числовые значения или формулы, то проблема, возможно, связана с настройками Excel. В этом случае можно попробовать перезагрузить программу или проверить настройки вычислений в программе.
Почему сумма выделенных ячеек в Excel не считается корректно?
Если сумма выделенных ячеек в Excel не считается корректно, причин может быть несколько. Возможно, в одной или нескольких ячейках есть ошибки или некорректные значения, либо формат ячеек не соответствует требуемому для сложения. Также, возможно, что в данных есть скрытые символы или пробелы, которые мешают правильно посчитать сумму. Чтобы исправить это, убедитесь, что все значения в ячейках корректны, проверьте формат ячеек и очистите данные от скрытых символов или пробелов.
Как исправить ошибку в Excel, когда ячейки содержат числа, но сумма не считается?
Если ячейки в Excel содержат числа, но сумма не считается, это может быть вызвано проблемой с форматом ячеек. Убедитесь, что формат ячеек, в которых содержится числовое значение, установлен как «Число». Если формат установлен правильно, то возможно, проблема связана с настройками Excel. В этом случае можно попробовать перезагрузить программу или проверить настройки вычислений в программе.
Почему в Excel не считается сумма выделенных ячеек?
В Excel может не считаться сумма выделенных ячеек по нескольким причинам. Это может быть связано с тем, что ячейки содержат текстовые значения или пустые ячейки, а не числовые данные. Также возможно, что в ячейках есть формулы, которые влияют на результат суммирования. Еще одна возможная причина – неправильное форматирование ячеек, которое может заблокировать расчеты. Для исправления этой проблемы можно проверить данные в ячейках, преобразовать текстовые значения в числа, удалить пустые ячейки или проверить формулы, которые влияют на итоговую сумму.
Как исправить ошибку, когда в Excel не считается сумма выделенных ячеек?
Если в Excel не считается сумма выделенных ячеек, можно попробовать несколько способов исправления ошибки. Во-первых, проверьте данные в ячейках на наличие текстовых значений или пустых ячеек. Если они есть, преобразуйте текстовые значения в числа и удалите пустые ячейки. Во-вторых, убедитесь, что формулы, которые влияют на итоговую сумму, указаны правильно и без ошибок. Если формулы содержат ошибки, исправьте их. В-третьих, проверьте форматирование ячеек: оно может быть неправильным и блокировать расчеты. Вы можете изменить формат ячеек на числовой, чтобы обеспечить правильный подсчет суммы. Если после этих действий сумма все равно не подсчитывается, проверьте версию Excel и возможно обратитесь к специалисту для дополнительной помощи.